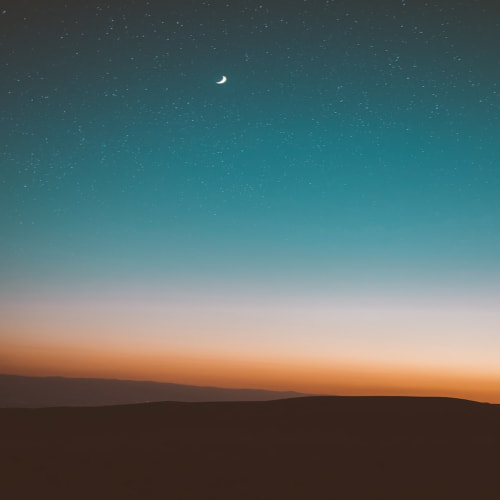728x90
728x90

메타 퀘스트 2 컨트롤러 입력값 세팅 및 이동 메타 퀘스트 2 입력과 관련된 정보를 확인할 수 있는 사이트이다. 필요한 함수들도 있으니 사용할 때 참고하면 되겠다. https://docs.unity3d.com/kr/2019.2/Manual/OculusControllers.html 오큘러스 입력 - Unity 매뉴얼 오큘러스 리프트(Oculus Rift)에는 세 개의 입력이 있습니다. 오큘러스 터치 컨트롤러 두 개와 오큘러스 리모트 한 개가 바로 그것입니다. Unity 에디터의 네이티브 오큘러스 리프트 입력 하드웨어 docs.unity3d.com https://developer.oculus.com/documentation/unity/unity-ovrinput/ Map Controllers | Oculus ..

Input.GetAxis()와 Translate()를 사용한 이동 using System.Collections; using System.Collections.Generic; using UnityEngine; public class move : MonoBehaviour { void Update() { float mH = Input.GetAxis("Horizontal"); float mV = Input.GetAxis("Vertical"); Vector3 mov = new Vector3(mH*Time.deltaTime, 0f, mV*Time.deltaTime); transform.Translate(mov); } } CharacterController와 Move()를 사용한 이동 using System.Coll..

카메라 이동 애니메이션 구현 씬 상에 가상의 위치값을 정해놓은 후 오브젝트가 해당 값으로 이동하면서 카메라가 따라가는 애니메이션을 구현했다. Create Empty(positions)를 생성 후 자식 Create Empty(pos1 ~ pos8)까지 생성해주었다. 그리고 각각의 pos 오브젝트의 인스펙터 창에서 cube 모양을 클릭 후 가상의 초록색 점을 매핑해주었다. 이는 씬 상에서만 보이지 플레이하면 보이지 않는다. using System.Collections; using System.Collections.Generic; using UnityEngine; public class movPath : MonoBehaviour { public bool bDebug = true; public float Rad..
![[VR 개발]유니티를 활용하여 POLY & TILT BRUSH 툴킷 세팅 및 glb 파일 임포트하기](http://i1.daumcdn.net/thumb/C120x120/?fname=https%3A%2F%2Fblog.kakaocdn.net%2Fdn%2Fb5XdFf%2Fbtrd0jlq9WL%2FvKDKMwlpPM62PrOKkgEmzk%2Fimg.png)
틸트 브러쉬 작업용 glb 파일 유니티 임포트 방법 틸트 브러쉬로 작업한 glb 파일을 유니티로 임포트 하려면 Tilt Brush 전용 툴킷을 따로 임포트 해주어야 한다. 구글에서 틸트 지원을 종료한 탓에 일반 glb 파일을 임포트 한 경우 인식을 못한다던가 머터리얼이 입혀지지 않는 에러가 발생기 때문이다. 다음 파일을 임포트 해주면 2가지를 추가적으로 세팅해주면 된다. json파일 호환성 문제 때문에 임포트한 툴킷 내 ThirdParty 폴더에서 'Json-NET-for-Unity'파일을 delete해준다. 그리고 build setting - player setting - other setting 하단부분에 'allow unsafe code'를 체크해주면 된다. 이렇게 하면 glb파일이 정상적으로 임포..

유니티 개발자라면 누구나 한 번씩은 다뤄본 유니티짱 패키지 파일을 활용하여 간단한 가위바위보 게임을 만들어 보려고 한다. 기본적인 게임 제작에 앞서, 유니티짱을 터치했을 때 머리/가슴 부위가 서로 다른 상호작용을 하게 세팅해보았다. 먼저 머리/가슴을 클릭하면 반응 할 수 있도록 유니티짱 모델 내 Character1_Head와 J_Mun_root_00에 박스 콜라이더를 추가해주었다. 그리고 각각 Head와 Breast로 태그를 생성해주었다. 그리고 유니티짱 - Animator - Controller에 UnityChan 애니메이터를 연결해주어 기본 세팅을 완료했다. 1. Touch 컨트롤 using System.Collections; using System.Collections.Generic; using U..

플레이어가 코인을 먹으면 점수가 올라가고, 남은 시간이 표시되는 UI를 구성하기 위해 TEXT - UI에서 캔버스를 생성해주었다. 그리고 기존에 만들었던 Game_Manager 스크립트에 scoretext 내용을 추가, 게임매니저의 인스펙터 창에 생성한 scoretext와 timetext 오브젝트를 넣어주면 된다. 1. Scoretext 설정 스크립트에 추가하는 내용은 1)게임 매니저 스크립트 using UnityEngine.UI //TEXT UI를 사용하기 위해 Namespace에 추가 public Text scorerText; int currentScorer = 0; public void SetScore(int _score) { currentScore += _score; scoreText.text =..