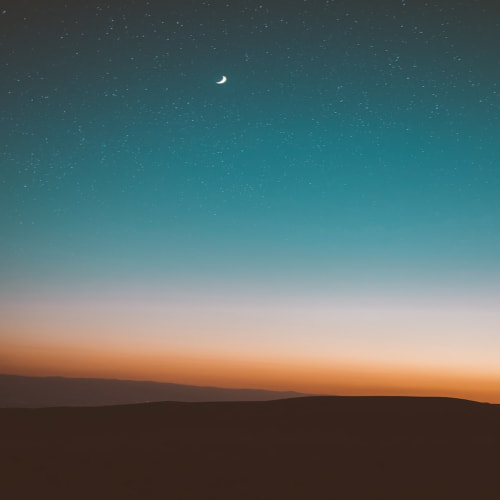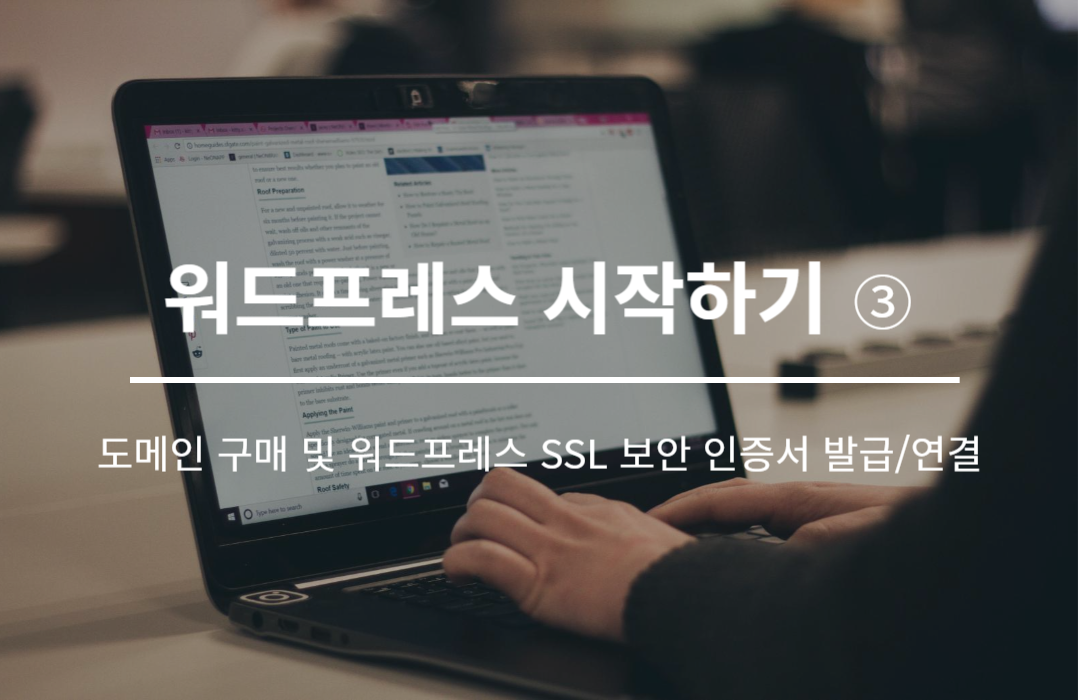
클라우드 웨이즈에서 웹호스팅 서버를 구축했으면, 이제 나만의 웹페이지 도메인을 연결해주어야 한다.
도메인 세팅은 도메인 서비스 전문 업체인 <가비아>를 통해 진행하면 된다. 하기 링크를 통해 가비아 사이트에 접속한다.
웹을 넘어 클라우드로. 가비아
그룹웨어부터 멀티클라우드까지 하나의 클라우드 허브
www.gabia.com
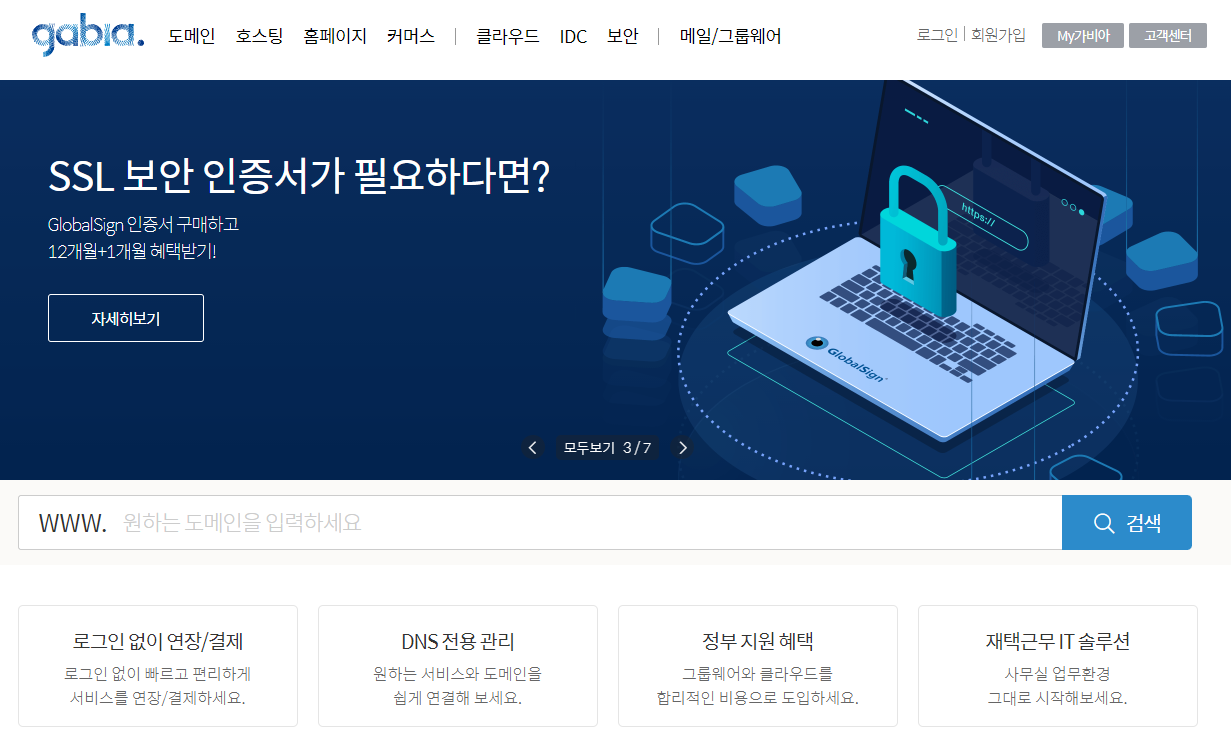
가비아에 접속해서 먼저 회원가입을 진행하면 된다. 회원가입 후 자신의 계정으로 로그인 한다.

인터넷 창에서 자신의 사이트로 검색하고자 하는 도메인 주소를 입력한다.
www.google.com이나 www.naver.com 처럼 자신만의 의 도메인 주소를 입력해주면 되겠다.
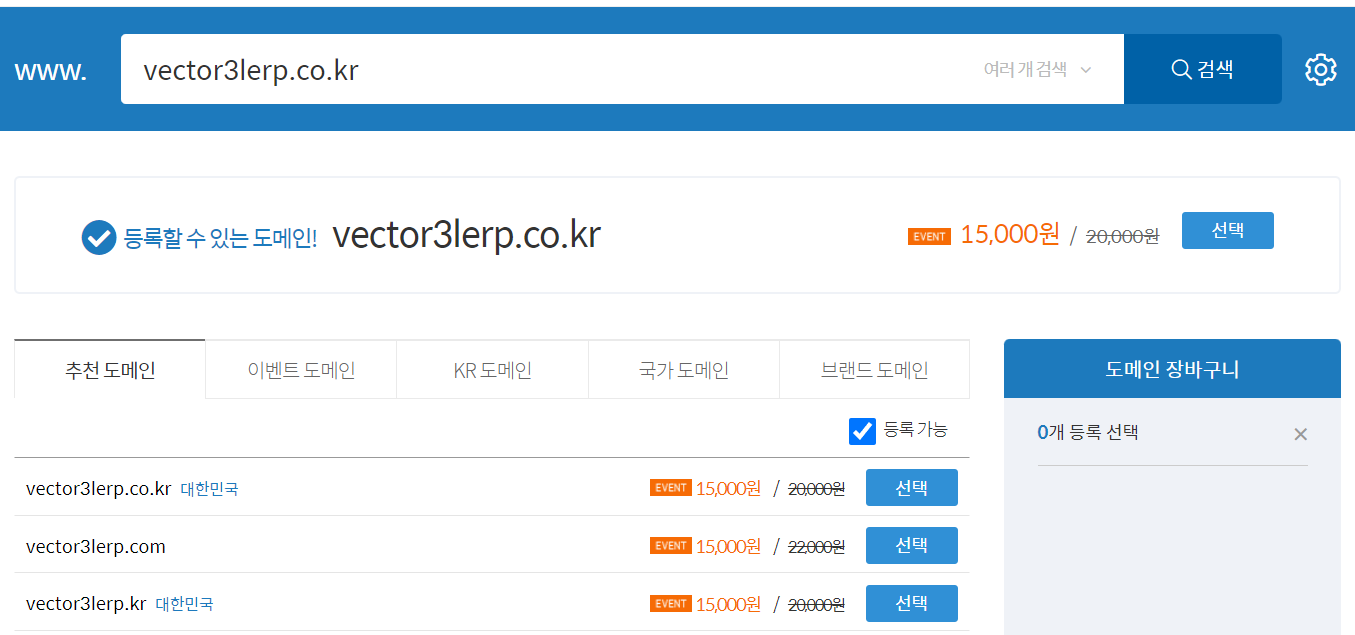
도메인 주소를 입력 후 검색을 누르면, 다음과 같은 몇가지 도메인 주소 선택지가 나온다.
흔히 우리가 사용하는 co.kr이나 .com 주소를 보통 사용해 주는데, 본인이 원하는 도메인 주소를 선택하면 되겠다.
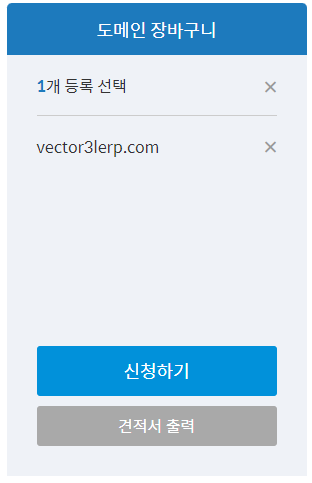

서비스 신청을 입력하면 다음과 같은 개인정보 입력 창이 활성화된다.
먼저, 상단에 <등록 비용 X 기간>을 1년으로 변경해주고, 나머지 개인정보 인증 절차를 진행해준다.
하단의 네임서버(DNS : Domaion Name Server)는 IP 주소와 도메인 주소를 연결해주는 역할을 한다. 인터넷 주소창에 도메인을 입력할 때 도메인 등록 시 지정된 네임서버를 통해 해당 도메인과 연결된 IP 주소를 확인하여 연결하게 된다.
우리는 도메인 등록 시에 네임서버를 지정하고, 해당 네임서버에 연결 설정을 해줄 것이기 때문에 <가비아 네임서버 사용>을 클릭해주면 되겠다.
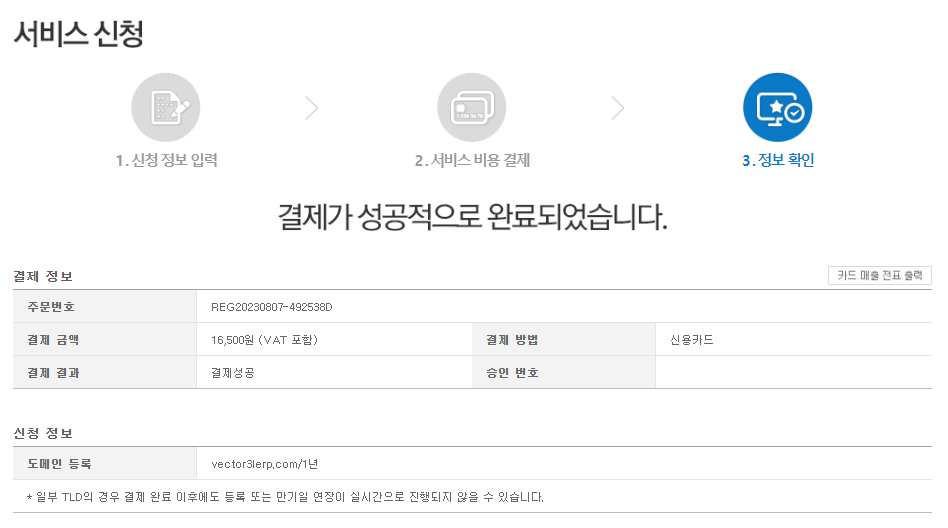
도메인을 구매해 주면, 몇 분 가량의 도메인 구축 딜레이가 발생하는데, 서비스 제공이 완료되면 다음과 같이 도메인이 생성된다.
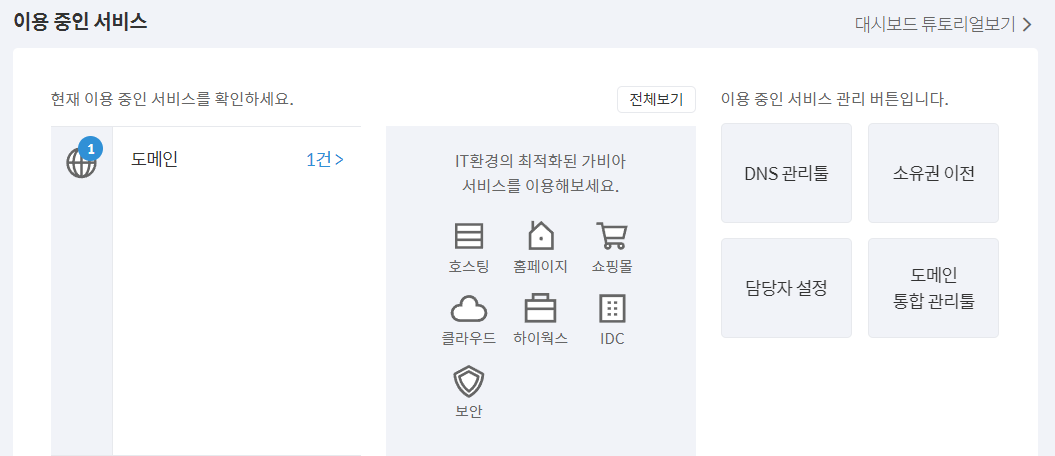

My 가비아에서 보면 다음과 같이 도메인이 생성된 것을 확인할 수 있다.
https://www.cloudways.com/en/?id=1439078
Managed Cloud Hosting Platform Simplified - Cloudways
#1 SMB Hosting Provider on G2. Supercharge your websites with managed hosting trusted by 75,000+ businesses that demand high performance and reliability.
www.cloudways.com
그 다음은 클라우드웨이즈에서 구축한 서버와 도메인을 연결해주는 작업이다.
Cloudways 사이트에서 서버 - APPLICATION - Domain Management 탭에 들어간 후 ADD DOMAIN을 통해 신규 생성한 본인의 도메인을 등록해 준다. ADD DOMAIN을 입력 후 활성화된 창에 본인의 도메인 주소를 입력해주면 되겠다.
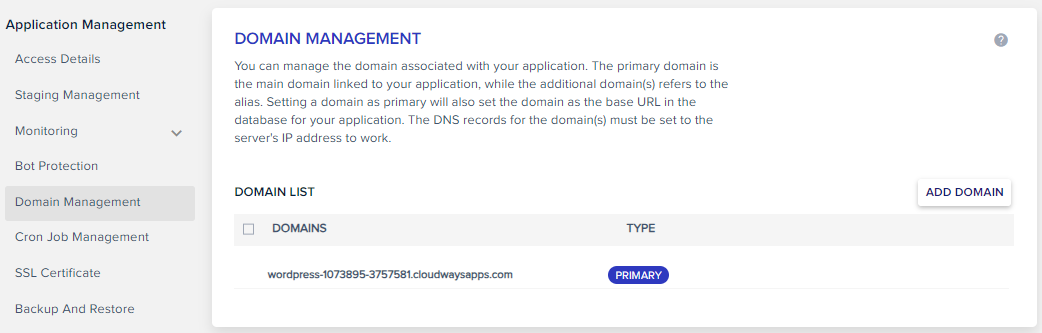
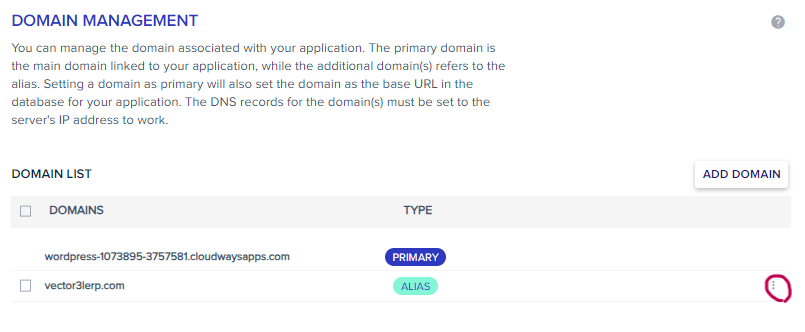
도메인 연결을 해주면 다음과 같은 화면이 보인다. 상단의 wordpress~ 하는 도메인은 클라우드 웨이즈에서 제공하는 임시 도메인이기 때문에 쓸모가 없다. 본인의 도메인이 메인이기 때문에 PRIMARY 세팅을 해주어야 한다. 새롭게 생성한 도메인 주소란의 우측에 더보기 버튼을 눌러 준다.
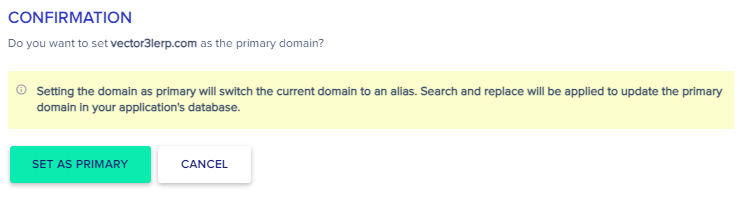
신규 도메인 주소를 SET AS PRIMARY 해준다.
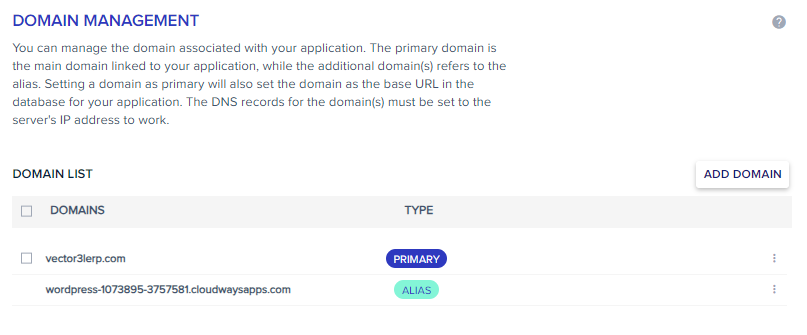
해당 과정까지 진행하여 본인이 생성한 도메인이 메인으로 관리될 수 있도록 세팅을 완료하면 되겠다.
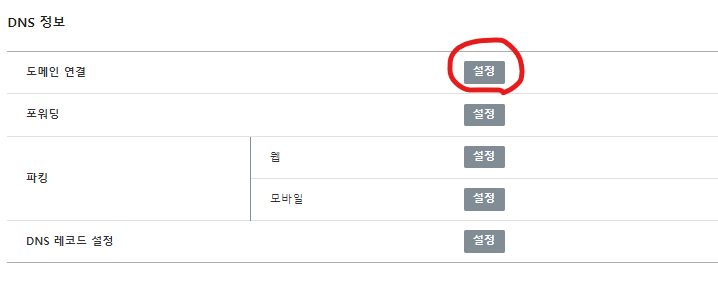
그 다음은 DNS 정보를 도메인에 연결해주는 과정이다. '가비아 페이지 - MY가비아 - 관리'에 들어가서 상단의 도메인 연결 란의 <설정>을 입력해 준다.

'설정'에 들어가 '레코드 수정'을 입력하면 다음과 같은 창이 활성화된다.

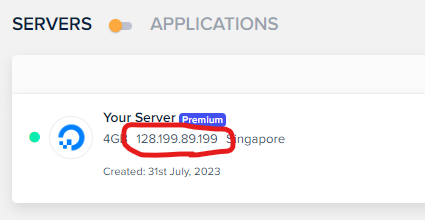
'DNS 레코드 수정' 페이지에서 다음과 같이 세팅해주면 되겠다. 레코드를 추가하여 타입은 A, 호스트는 www와 @로 지정하고 값/위치에 서버 주소를 입력해준다. 여기서 서비 주소 11자리는 클라우드 웨이즈에서 발급 받은 본인의 서버 주소를 의미하며, 클라우드 웨이즈-서버 탭에서 확인 가능하다.
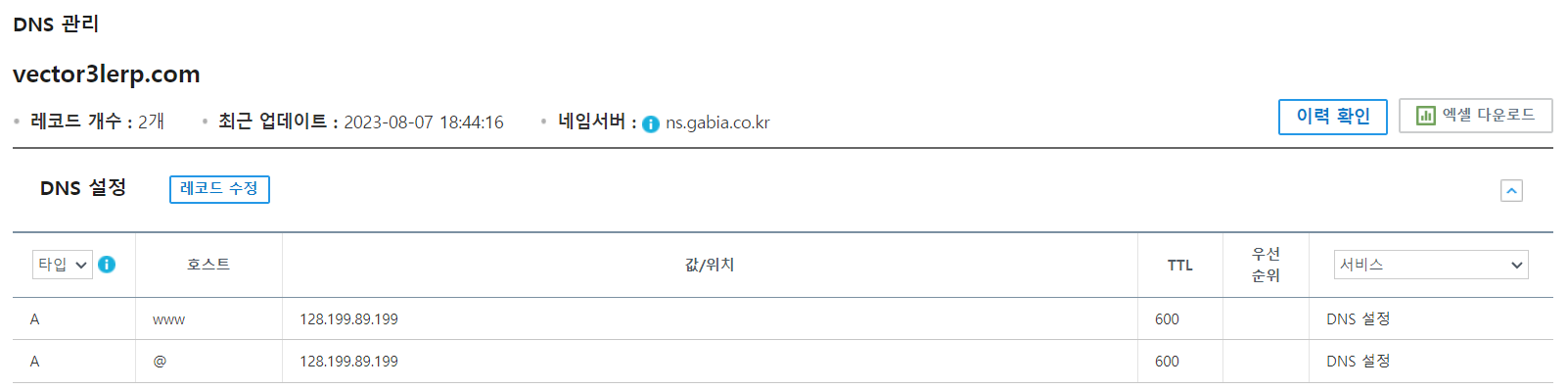
DNS 레코드 수정 작업을 완료하면 다음과 같다. 이 과정까지 진행했다면 본인이 생성한 도메인 주소를 통해 나만의 웹페이지에 들어갈 수 있다. 하지만 여기서 한가지 작업이 더 필요하다.
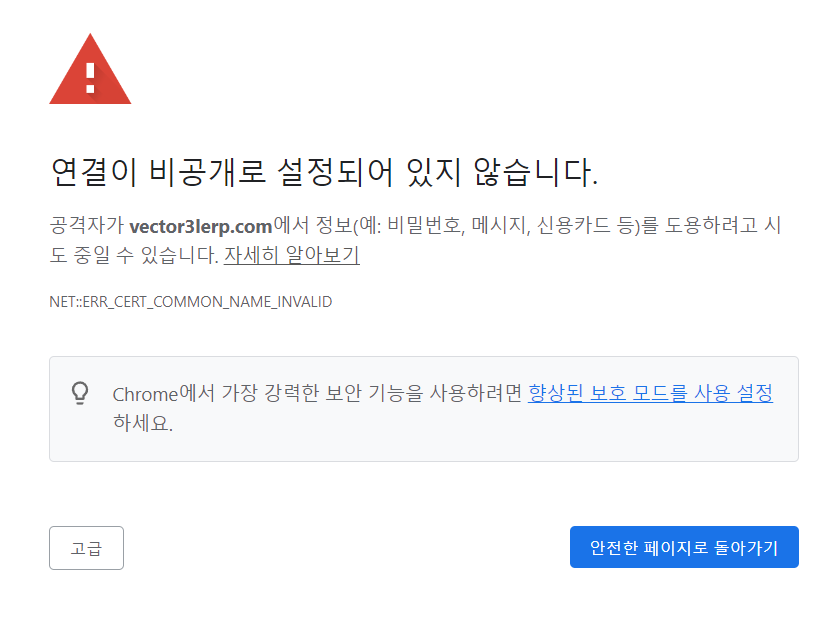
인터넷 창에 자신의 도메인 주소를 입력하면 다음과 같이 경고 창이 활성화 된다. 아마 웹서핑을 하다보면 다음과 같은 화면을 흔하게 발견할 수 있었을 것이다. 이러한 화면이 활성화되는 이유는 SSL 보안문서를 발급받지 않았기 때문이다.
물론 하단의 '고급'을 입력하여 강제로 웹사이트에 들어갈 수는 있으나, 이는 구글 SEO에 악영향을 미치기 때문에 반드시 해결해주어야 한다.
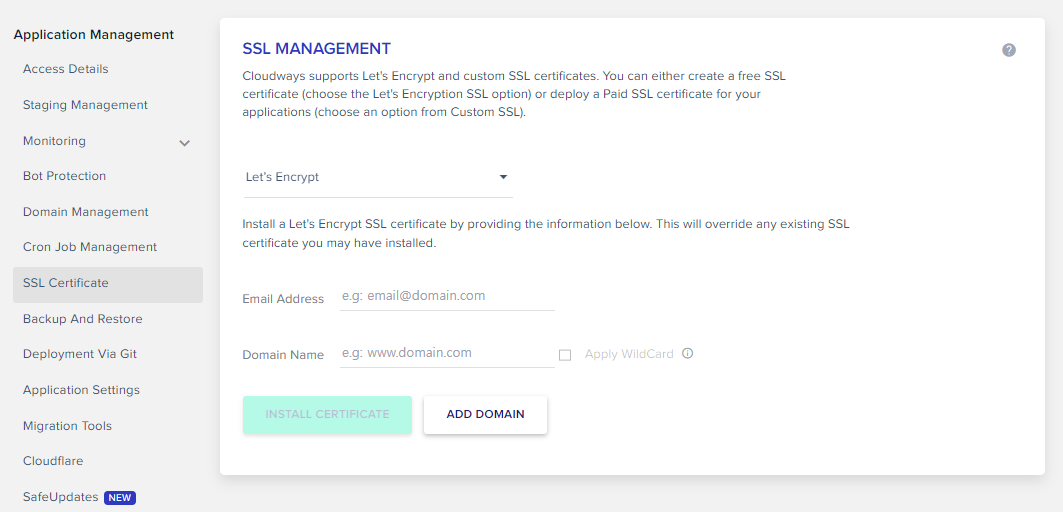
Cloudways - SSL Cerificate 탭으로 들어가면 다음과 같은SSL MANAGEMENT 창이 활성화된다.
본인의 이메일 주소와 도메인 주소를 입력 후 INSTALL CERTIFICATE를 입력한다.
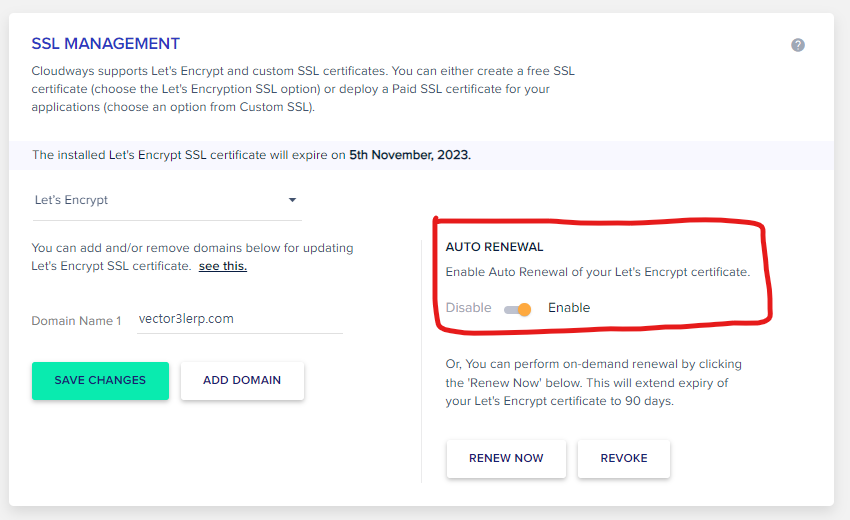
인증서를 설치하는데 시간이 약간 걸린다. 해당 설치 작업이 완료되면 다음과 같은 창이 활성화 된다.
이 때, 우측에 AUTO RENEWAL 섹션을 확인하여 Enable이 활성화되어 있는지 확인한다. SSL 보안 인증서가 3개월 주기로 만료가 되기 때문에 AUTO RENEWAL을 Enable해주면서 자동으로 갱신하도록 세팅하는 단계이다.
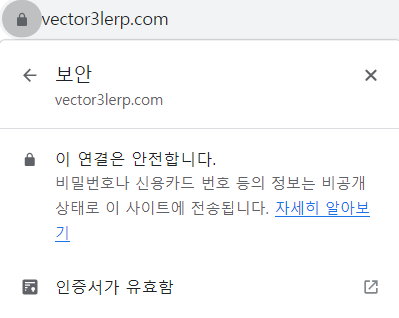
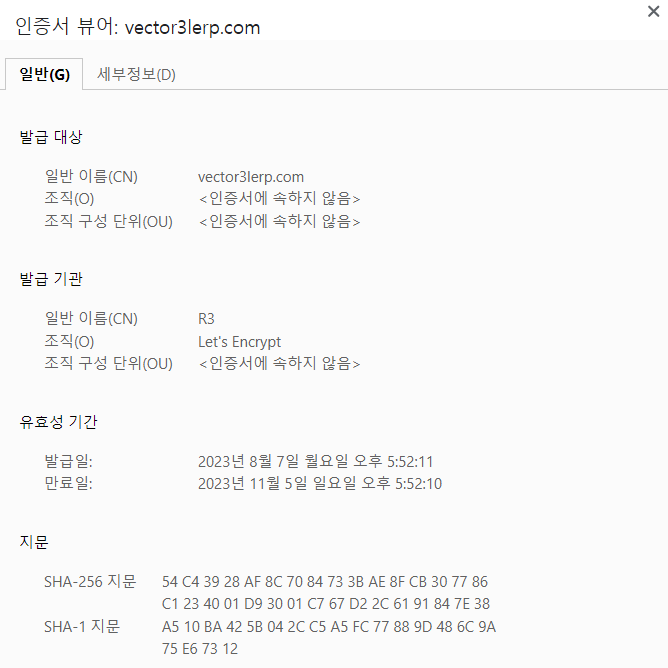
SSL 보안인증서 발급 완료 후, 인터넷 창에 본인의 도메인 주소를 입력하면 경고창 없이 정상적으로 활성화 되는 것을 확인할 수 있다. 도메인 주소 바로 좌측에 자물쇠 모양의 아이콘이 있는데, 이 것이 SSL 보안인증서 발급 여부를 나타내는 것이고, 이를 클릭해보면 발급받은 인증서에 대한 세부정보를 확인할 수 있겠다.
https://seongju0007.tistory.com/240
워드프레스 시작하기 ④ - 관리자 페이지 설정(고유주소, 테마 및 플러그인)
서버를 생성하고 도메인 주소까지 세팅했으니, 이제 글을 작성해 블로그에 올리는 일만 남았다. 그러기 위해서는 블로그를 운영할 수 있는 관리자 페이지에서 어떤 방식으로 글을 작성하고, 어
seongju0007.tistory.com
'디지털 노마드 > 워드프레스' 카테고리의 다른 글
| 워드프레스 목차 생성 무료 플러그인 추천 - Easy Table of Contents (1) | 2023.08.30 |
|---|---|
| 워드프레스 이미지 최적화를 위한 무료 필수 플러그인 TinyPNG - JPEG, PNG & WebP image compression 설치 및 사용 방법 (0) | 2023.08.29 |
| 워드프레스 시작하기 ④ - 관리자 페이지 설정(고유주소, 테마 및 플러그인) (0) | 2023.08.08 |
| 워드프레스 시작하기 ② - Cloudways Payment 등록 및 PHP 관련 세팅 (0) | 2023.08.03 |
| 워드프레스 시작하기 ① - Cloudways 회원가입/로그인, 기본 서버 생성 및 구축 (0) | 2023.08.01 |